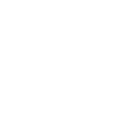デジタルカタログ作成の下準備!原稿PDFを加工する小技8選
- 10881
- views
現在利用できるデジタルカタログサービスのほとんどは、PDFを変換してデジタルカタログを生成する仕組みになっています。冊子のデジタルカタログ化でページの並びを入れ替えたり、一部に手を加えたりするには、元のデザインデータを編集するのがベストですが、簡単な加工ならAdobe Acrobat上で十分可能です。今回はデジタルカタログ作成に特化した、PDF加工のテクニックをまとめてご紹介します。
今回ご紹介するテクニックは、PDFを編集できるAdobe Acrobat DCが必要です。印刷・デザインの現場には当然、導入されていると思いますが、デジタルカタログを担当される方の部署によっては、新たな導入が必要になります。
ソフト単体で購入することもできますし、Adobe Creative Cloudの年間ライセンスで、必要な期間だけ使うのも良いでしょう。
ページの並び順を入れ替える、ページを削除する
「デジタルカタログではこの記事を先に読めるようにしたい…」「このページはデジタル版では削除したい」といった場合、PDFのページの入れ替えや削除機能を使います。
操作はとても簡単。左側の「ページサムネール」を開き、移動させたいページをドラッグ&ドロップで動かすだけです。ページを削除したい場合は、削除したいページをクリックして、ゴミ箱アイコンをクリックするか、右クリック→[ページを削除]。
移動、削除するページが多い場合は、「ツール」の「ページを整理」で全体のページ並びを確認しながら入れ替え・削除の作業ができますよ。
空白ページを追加する
ページの削除は手軽にできて便利ですが、削除するのが1ページ、あるいは奇数ページだと、同じ冊子で見開きのデザインになっているページを、意図したとおりに表示できなくなってしまいます。その対策として、削除したところに空白ページを追加する方法があります。
先ほどの「ページサムネール」から、「ページを挿入→新規空白ページ」で、空白ページを追加することができます(「ツール」の「ページを整理」でも、同じような操作が可能です)。
ただ、真っ白なページが唐突に現れると読者も戸惑うかも知れませんので、「このページは印刷版のみ掲載しております」などの注意書きを入れたくなくこともあるでしょう。その方法については後ほどご紹介します。
ページの一部分を削除、修正する
「デジタルカタログを作る段階になって、誤植に気がついた」「ページの一部分だけ隠して掲載したい」といった場合は、PDFのページ内容に手を入れる必要があります。
「ツール→PDFを編集」を開くと、画像やテキストが編集可能な状態になります。この画像のようにテキストボックスを選択してまるごと削除したりできますし、もちろん、テキストの一部だけを削除したりもできますよ。
また、テキスト部分については、PDF内で使われているのとフォントがPCに入っている場合は、文字を修正したり追加したりもできます。本文の誤植に気づいた時、とても助かる機能ですね。
ページ番号を新たに追加する
ページ順番を入れ替えたうえで、新たにページ番号をふり直したり、スキャンした画像をつなげて、新規にページ番号を加えたい場合も、Acrobat上で作業できます。
「ツール→PDFの編集」から、「ヘッダーとフッター」→「追加」を選択。ページ上部(ヘッダー)、下部(フッター)それぞれ、左・中央・右の位置にページ番号を入れられます。
元の印刷物にページ番号が入っていない場合は、この方法でノンブルを簡単につけることができて便利ですね。
スキャン画像を一括で90度回転する
複合機のソータを使うと、スキャン作業が素早くできてとても便利。ですが、読み込んだ画像が全部90度傾いていた…といったケースもよくあります。その傾きを一括で修正する方法は……
「ツール→ページを整理」で、傾きを修正したいページを選択し、上部メニューの回転した矢印のアイコンで、90度ずつ回して調整できます。
スキャン画像から文字情報を読み取る
デジタルカタログはボリュームの大きな冊子であっても検索機能で効率よく利用できるのが魅力です。
そのためには、PDFの段階でファイル内にテキスト情報を持たせておく必要があるのですが、印刷物をスキャンしただけのPDFでは、テキスト情報がありません。
そのスキャン画像にOCRをかけて、テキスト情報を取り出す機能がAcrobatについています。
スキャン画像のPDFを開き、「ツール→PDFの編集」を選ぶと、自動でOCR処理が始まり、画像部分が編集可能な状態になります。
そのままPDFを保存すると、テキスト情報が一緒に保存されますし、読み取りミスで文章の一部がおかしくなっていたら、該当部分を修正することもできます。
版面の余白をトリミングしてカットする
元の冊子デザインは印刷物として閲覧するのに最適化されているので、ものによっては版面の余白を大きく取ったデザインのものもあるでしょう。
ただ、それをそのままデジタルカタログ化すると、相対的に文字や画像が小さく表示されてしまうので、余白を取って画面いっぱいに表示させた方がいいケースもあります。
やり方は、「ツール→PDFを編集」で、「ページをトリミング」を選択。余白を落として残したい部分をドラッグ操作で選択(だいたいで大丈夫です)し、囲んだ部分をダブルクリックします。
設定画面が開くので、「ページ範囲」を「すべて」に設定。「余白の制御」で、余白を数値で微調整します(左右の余白は同じ数値で揃えておいた方が、違和感のないページになります)。「OK」をクリックすると、全ページの余白が指定したサイズにカットされます。
PDFに一部内容を追加する
空白ページを挿入したり、元の印刷物に注釈などの情報を追加する必要がある場合は、「ツール→PDFの編集」から、「テキストを追加」を選択。
ドラッグ操作をした場所にテキストボックスを生成し、テキストを入力できるようになります。文字サイズやフォント、色などを指定することもできますよ。
以上、デジタルカタログ作成の下準備として、必要になる可能性が高いPDF編集テクニックをご紹介しました。ほとんどのデジタルカタログサービスでは、一度デジタルカタログに変換した冊子コンテンツを編集するのは、できることが限られてくるので、PDFの段階で下準備をしっかりやっておくことが大切です。
Adobe Acrobatは最新のAcrobat DCになってから、クラウドでのデータ共有・編集など、より多機能になりました。当ブログの過去記事でも、活用法をご紹介しているので、そちらも参考になさって下さいね。
デジカタジャーナルはWebマーケティングの株式会社ルーラーが運営しています
Cookie等情報の送信と利用目的について